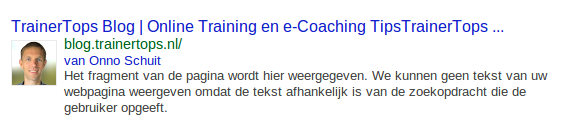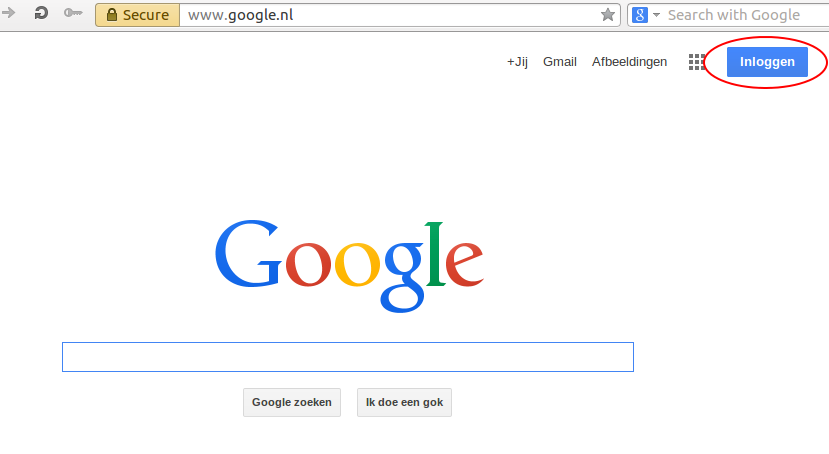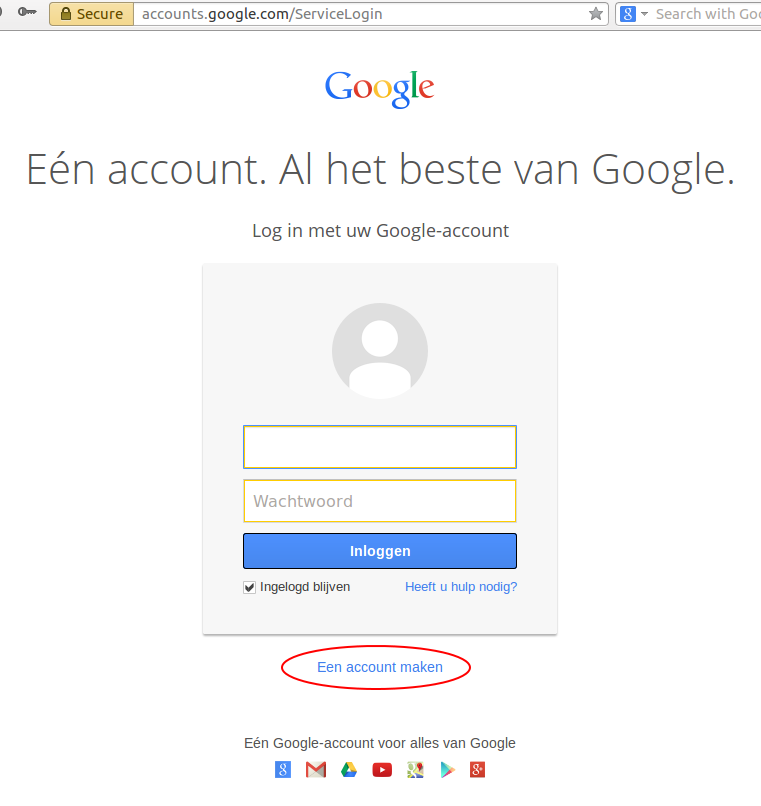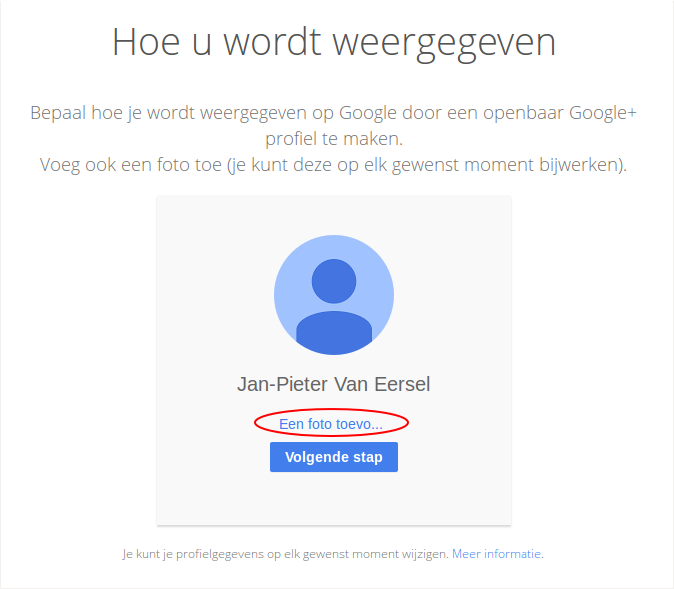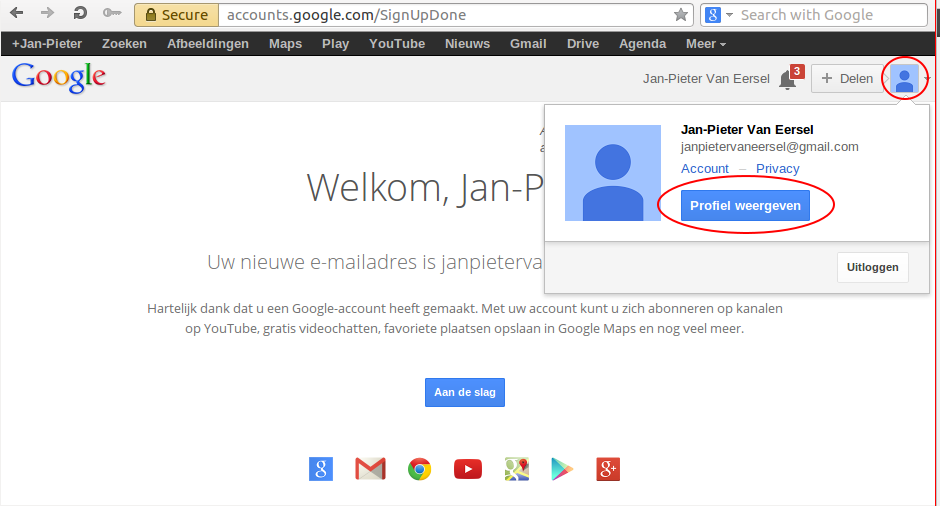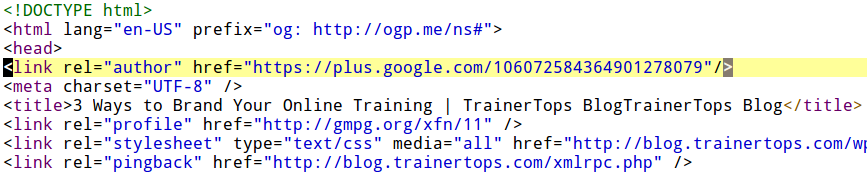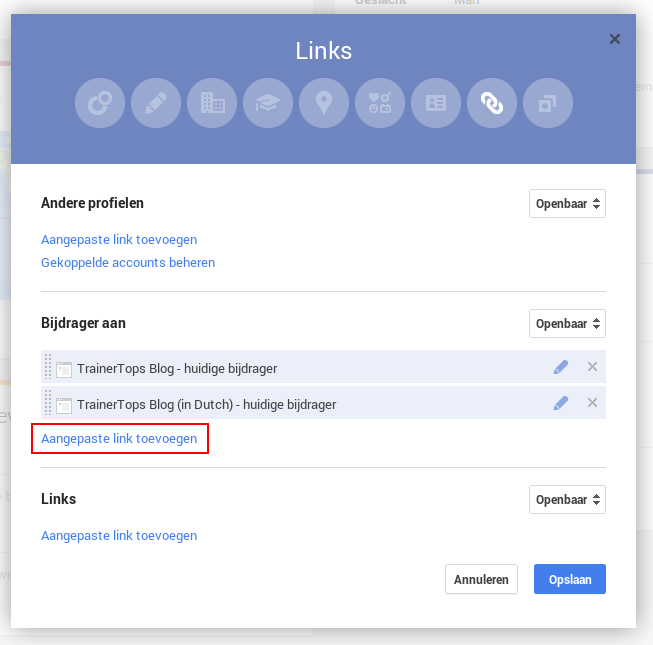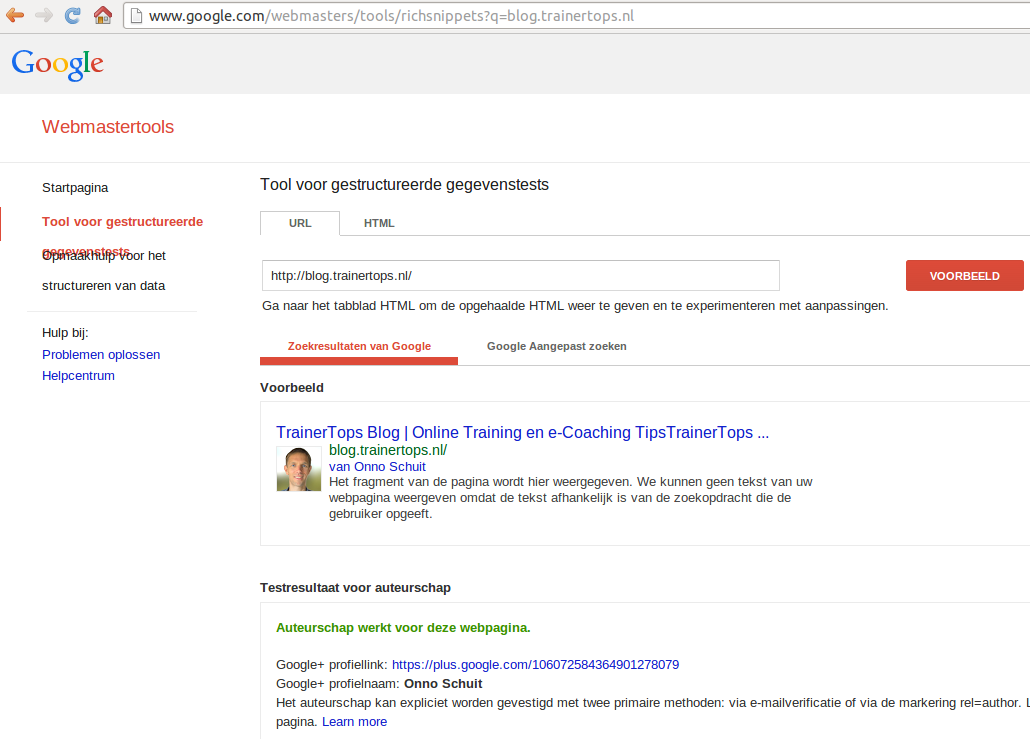In 5 minuten je foto bij de Google resultaten
Wil je het aantal mensen dat doorklikt naar jouw website verhogen met 150%? Volg deze handleiding om je foto toe te voegen aan de Google zoekresultaten voor jouw online training site of bedrijfswebsite. Hier is een voorbeeld van wat ik bedoel:
Als iemand in Google intypt TrainerTops blog, of een andere zoekopdracht die naar deze blog leidt, dan komt mijn foto naast de zoekresultaten te staan. Er is tenminste één studie die uitwijst dat dit foefje de doorklik-ratio tot 150% kan verhogen.
Goed, mijn portret resulteert natuurlijk niet in een 150% toename, maar jij ziet er veel beter uit dan ik, dus waarom probeer je het niet? Ik bedoel, zelfs als het je doorklik-ratio niet daadwerkelijk verbetert, zullen je potentiële klanten je in ieder geval herkennen. Vooral als je trainer bent is dit bijzonder belangrijk, omdat je niet alleen je training moet verkopen maar ook jezelf.
Dus hier volgt hoe je jouw foto snel kunt toevoegen aan Googles zoekresultaten: maak een Google account aan als je er nog geen hebt; voeg een foto toe; vind je Google Plus url; plak de Google Plus url in je website; plak de url van je eigen website in je Google Plus profiel.
Okay, dit was misschien een beetje te snel. Hier volgt een stappenplan.
Stap 1: Voeg je foto toe aan je Google account
Als je nog geen Google account hebt, ga dan naar google.nl en klik op de “Inloggen” knop.
In het volgende scherm klik je op ‘Een account maken’ en je volgt Googles instructies op.
Nu zou je al snel je foto moeten kunnen toevoegen, door op “Een foto toevoegen” te klikken.
Stap 2: Plak je Google Plus url in je website
Kijk eerst wat je Google Plus url is. Ga naar google.nl, log in en klik op je eigen foto rechtsboven. Klik dan op de “Profiel weergeven” knop.
Kopier dan uit het volgende scherm de url, minus het “/posts” gedeelte. Plak de gekopieerde url in Notepad (kladblok) of een andere tekstbewerker.
De url zou er ongeveer zo uit moeten zien:
https://plus.google.com/u/0/102755877028915392448
Nu is het tijd om de url in je eigen website aan te brengen. Er zijn twee manieren om dit voor elkaar te krijgen:
- Bewerk de “broncode” van je site, d.w.z. de html code
- Gebruik je blog software of een content management systeem om de url aan te brengen – ik gebruik WordPress als voorbeeld
Ik zal zo in wat meer detail ingaan op beide methoden, maar in beide gevallen moet je de url in een zogeheten “link” element stoppen:
<link rel=”author” href=”https://plus.google.com/106072584364901278079″/>
Plak jouw Google Plus url gewoon binnen de aanhalingstekens van de href om je eigen link element te maken:
<link rel=”author” href=”jouw url komt hier”/>
Wijzig de broncode
Als je toegang hebt tot de broncode van je website, kan je het link element rechtstreeks in het bestand plakken dat de header van jouw website bevat. Meestal is dit een bestand met de naam ‘header.html’ of ‘header.php’ – maar dat kan variëren. Als jouw site meerdere html bestanden gebruikt met de regel ‘<head>’ er in, dan moet je het link element in elk van die bestanden plakken.
Voeg het link element direct onder de regel met het ‘<head>’ element toe. Bijvoorbeeld:
Als je jouw Google Plus url hebt toegevoegd, zorg er dan voor dat alle gewijzigde bestanden worden ge-upload naar jouw website.
Verander de header van je WordPress thema
Als je software gebruikt om je website te bewerken, zou alles een beetje eenvoudiger moeten zijn. Hier gebruik ik het voorbeeld van WordPress, dat is een blogging programma.
Ga naar het /wp-admin/ gedeelte van je blog, kies dan Weergave > Bewerker. Klik vervolgens de Header template aan van jouw thema.
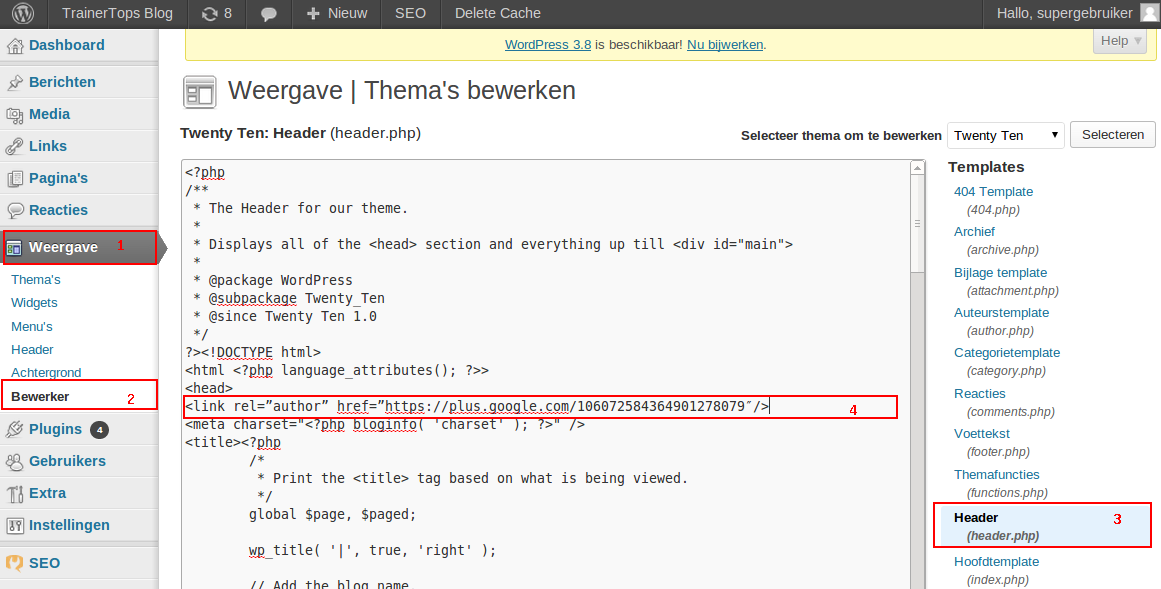 Voeg het link element toe direct onder de regel met de <head> tag. Vergeet niet om op de knop “Bestand bijwerken” te klikken als je klaar bent.
Voeg het link element toe direct onder de regel met de <head> tag. Vergeet niet om op de knop “Bestand bijwerken” te klikken als je klaar bent.
Als een cache plugin gebruikt, zoals WP Super Cache, vergeet dan niet om de cache te legen.
Stap 3: Geef je website op bij Google Plus
In de laatste stap geven we onze website op bij Google Plus. Ga naar je Google profiel (bijvoorbeeld door op je foto te klikken) en kies de menu-optie “Over”. Klik vervolgens onder “Links” op de “Bewerken” link.
In het kleine venstertje dat dan naar voren springt, kies je “Aangepaste link toevoegen”.
Bij Label vul je de naam van je website in. Bij URL vul je het complete adres van je website in. Klik op de ‘Opslaan’ knop en je bent klaar!
Maar ik zie mijn foto nergens!
Houd er rekening mee dat je foto misschien niet onmiddellijk bij de resultaten verschijnt. Google moet je website eerst opnieuw indexeren. Als je daar niet op wilt wachten, dan kan je Google vragen om je site nu meteen te indexeren. Hier is een handleiding Ask Google to crawl a page or site. Maar zelfs als je die volgt is het mogelijk dat Google je foto nog niet onmiddellijk toont.
Als je wilt weten of je alles goed gedaan hebt, ga dan naar http://www.google.com/webmasters/tools/richsnippets en vul daar het adres (url) van je website in. Klik op de “Voorbeeld” knop en je zou je eigen foto moeten zien.
In 5 stappen meer klanten werven met je LMS / online trainingsplatform